

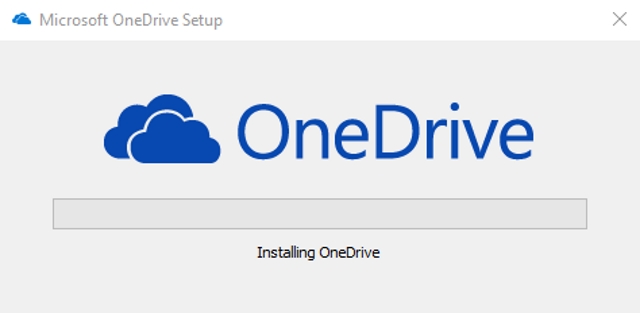
If you add, change, or delete a file or folder in your OneDrive folder, the file or folder is added, changed, or deleted on the OneDrive website and vice versa. With OneDrive, you can sync files between your computer and the cloud, so you can get to your files from anywhere.
Select the tab in OneDrive settings ⑪, and then you can set up the locking time in the Personal Vault section ⑫. Right-click anywhere of OneDrive folder, select ⑨ and then select ⑩. You can also set up how long Personal Vault waits before automatically locking. Right-click anywhere of Personal Vault folder, select ⑦ and then select ⑧. Personal Vault automatically locks when you are not actively using it, or you can also manually lock it. After the verification is successful, you can start to use Personal Vault. If you are using text or email, please enter the code you receive ⑤, and then select ⑥. Microsoft needs to verify your identity, please confirm your account information and choose a verification method ④. OneDrive needs your permission to continue, please click ③ to finish setting up. When using Personal Vault for the first time, please read the following information of Personal Vault, and then click ②. Personal Vault in OneDrive is protected by identity verification, you can access Personal Vault files with your fingerprint, face, SMS code, or other methods, so you can store your most sensitive files in the cloud without losing the convenience of anywhere access. You are able to go to the folder you set up to access OneDrive, or click the OneDrive shortcut on the left side ⑨. After the following window appears, you can start to use OneDrive. Next, there are some simple tips to describe the OneDrive operation, please click next to continue. If you need more OneDrive storage space, you can select Go premium to buy the relevant plan, or you are able to select Not now to use the free space as well. 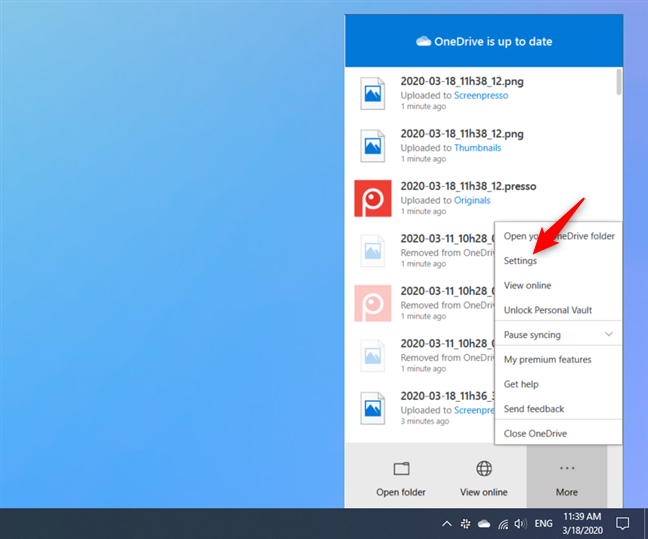 Your OneDrive folder will be created at this location ⑦, and you also can select Change location to change the folder location, and then select ⑧.
Your OneDrive folder will be created at this location ⑦, and you also can select Change location to change the folder location, and then select ⑧. 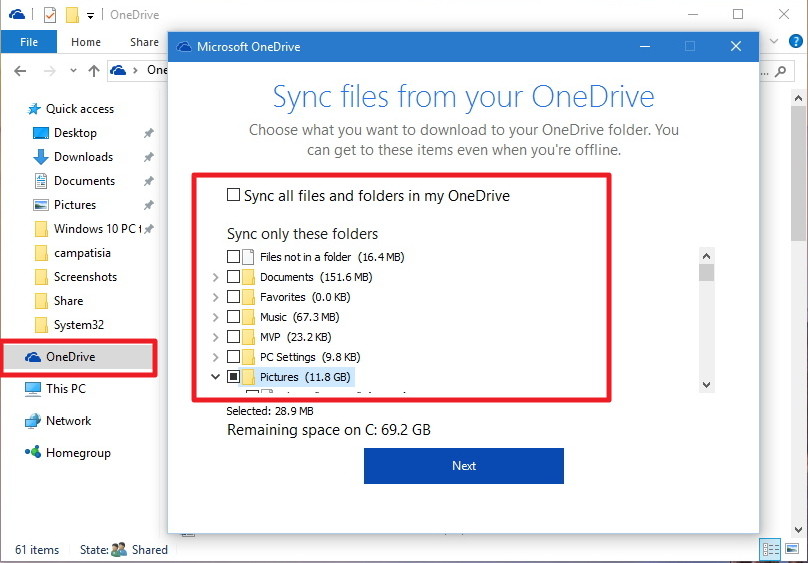 Please enter the password of your Microsoft account ⑤, and then click ⑥. If you don’t have a Microsoft account yet, please select Create account. When using OneDrive for the first time, please enter your Microsoft account ③, and then select ④. Type and search in the Windows search bar ①, then click ②. Open OneDrive via the browser and share files and folder. Please go to the corresponding instruction based on the current Windows operating system on your computer:
Please enter the password of your Microsoft account ⑤, and then click ⑥. If you don’t have a Microsoft account yet, please select Create account. When using OneDrive for the first time, please enter your Microsoft account ③, and then select ④. Type and search in the Windows search bar ①, then click ②. Open OneDrive via the browser and share files and folder. Please go to the corresponding instruction based on the current Windows operating system on your computer:



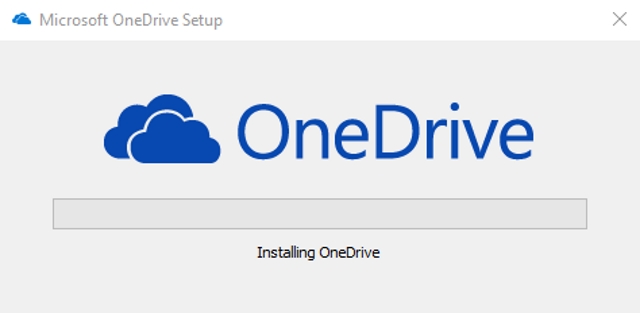
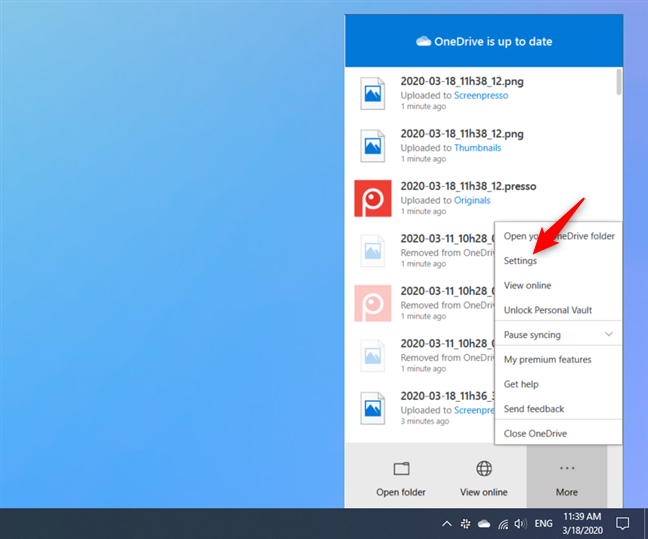
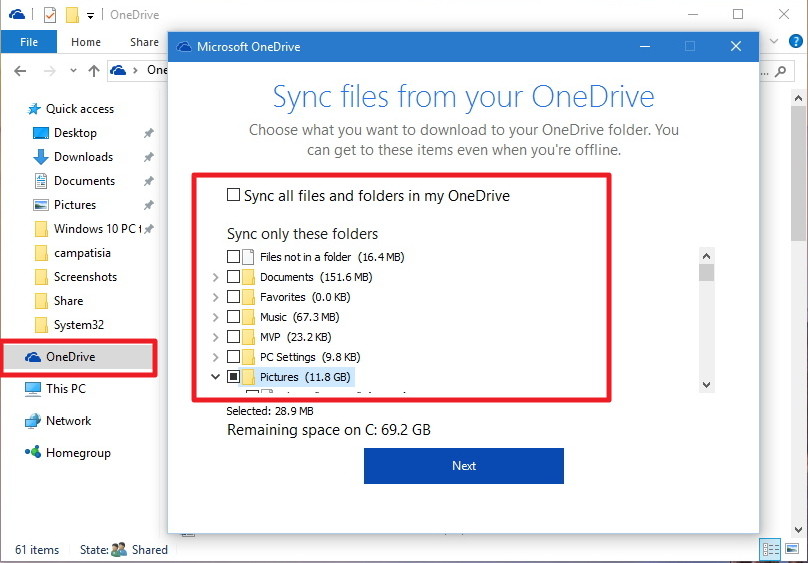


 0 kommentar(er)
0 kommentar(er)
